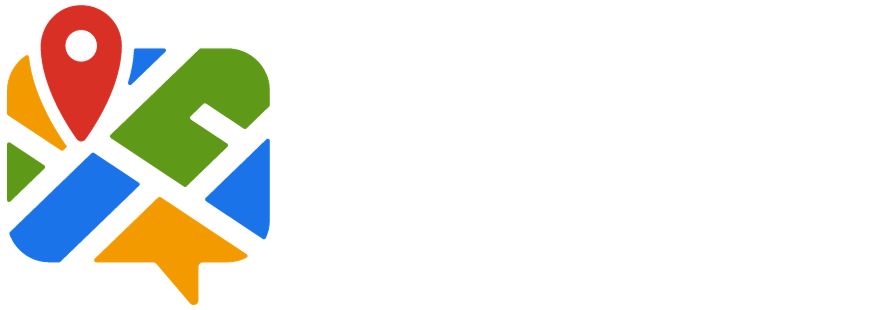Are you looking to increase your business visibility and reach more local customers? Advertising on Google Maps can be a powerful tool that many businesses overlook.
We’ll guide you through the steps to create a Google Business Profile and link it to your Google Ads account, allowing your ads to appear prominently in Google Maps searches.
Google Maps is an amazing place to advertise and so many businesses are not doing it.
If you’re not sure what I mean, have a look at this. I did a quick Google search for “plumber near me“, went to the maps, and you’ll see that these two listings are actually sponsored listings.

You’ll notice that these two sponsored listings are placed above the organic listings, so it’s an amazing place to advertise. And as I said, so many local businesses are not doing this.
Here’s How to Get Started:
Step 1: Create a Google Business Profile
The first step is to create a Google Business Profile. This used to be called a “Google My Business” account, but Google recently rebranded it. If you don’t have a profile yet, you’ll need to create one. During this process, Google may send you a postcard with a verification code to confirm your business address. Once you enter the code, your account will be set up.
Step 2: Link Your Google Business Profile to Google Ads
After setting up your Google Business Profile, the next step is to link it to your Google Ads account. To do this, you’ll need to log in with the same email address used for your Business Profile. This connection is essential for your ads to display on Google Maps.
Step 3: Create Location Extensions in Google Ads
Once your accounts are linked, you’ll need to create a “Location Extension” in Google Ads. Here’s how:
- Navigate to the Assets Section: In your Google Ads account, go to a specific search campaign, select an ad group, and then head to the “Assets” section. This is where all your ad extensions are managed.
- Add a Location Extension: Click on “Location Extension” and then “Create Asset.” You’ll link your Google Business Profile here. Once linked, it will automatically pull the location details for your ads.
- Save and Enable: After linking, click “Save.” Your ads will now be set up to appear on Google Maps.
Monitor Your Ad Performance
Once your ads are live, you can monitor their performance in the “Location Extensions” tab. While Google provides limited information about specific Maps data, you can still see overall impressions and click-through rates (CTR). For example, in a recent campaign, a business received 435 impressions and 63 clicks with a 14% CTR. While this data isn’t broken down by Maps versus search, it still demonstrates the potential reach.
In Summary:
- Create your Google Business Profile.
- Link it to your Google Ads account.
- Enable the location extension in your campaign settings.